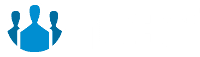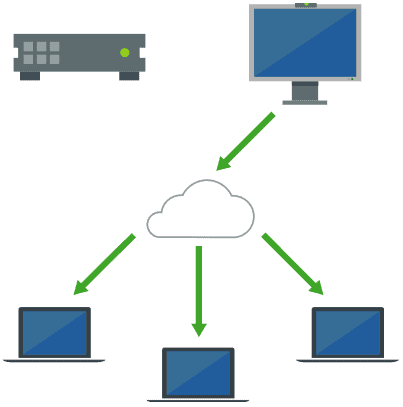Dzięki TrueConf Server możesz organizować webinary nawet dla 800 uczestników. Planowanie webinarów jest dostępne nie tylko dla administratora serwera za pośrednictwem panelu sterowania, ale także dla zwykłych użytkowników z poziomu harmonogramu konferencji w aplikacjach klienckich.
Dostęp do webinarów można uzyskać z aplikacji klienckich TrueConf (zarówno desktopowych, jak i mobilnych) lub z dowolnej przeglądarki za pośrednictwem naszej aplikacji WebRTC, która nie wymaga instalacji.
Krok 1: Konfiguracja TrueConf Server
Przed zorganizowaniem webinaru upewnij się, że Twój TrueConf Server jest poprawnie skonfigurowany.
Najpierw dodaj rozszerzenie webinarów do licencji serwera. W przeciwnym razie Twoi goście (użytkownicy, którzy nie mają kont TrueConf Server) nie będą mogli połączyć się z webinarem. Aby uzyskać bezpłatną wersję próbną lub kupić rozszerzenie webinarów, skontaktuj się z nami.
Następnie skonfiguruj połączenie HTTPS w TrueConf Server i otwórz porty na poziomie zapory sieciowej, aby umożliwić uczestnikom WebRTC dołączanie do webinarów. Korzystając z certyfikatu HTTPS z podpisem własnym, każdy uczestnik WebRTC będzie musiał ręcznie dodać go do listy zaufanych certyfikatów w swoim systemie. Dlatego zalecamy wystawienie lub zakup pełnego certyfikatu SSL dla domeny lub adresu IP, który zapewnia dostęp do strony gościa TrueConf Server.
Krok 2: Utwórz webinar
Przejdź do panelu sterowania TrueConf Server w Konferencje grupowe → Konferencje i kliknij Utwórz. W oknie, które zostanie otwarte, wybierz typ Konferencja publiczna. Skonfiguruj parametry konferencji na stronie edycji konferencji.
Ustawienia główne
Wprowadź następujące parametry na karcie Ogólne:
- Tytuł seminarium internetowego
- Właściciel webinaru (w bloku Właściciel)
- Oparte na rolach (tryb konferencyjny);
Tryb konferencji oparty na rolach umożliwia wprowadzenie interaktywnych elementów do webinaru dzięki różnym rolom użytkowników (prelegenci i moderatorzy)
- Data, godzina rozpoczęcia webinaru (w Twojej strefie czasowej) i czas trwania (sekcja Data i godzina).
Ustawienia dodatkowe
Wprowadź następujące parametry w zakładce Dodatkowe:
- Wymyśl krótki i czytelny identyfikator konferencji używany do wejścia na konferencję (dotyczy wszystkich uczestników, w tym urządzeń SIP / H.323).
- Pola wyboru umożliwiające gościom wysyłanie plików audio, wideo i wiadomości podczas webinaru.
- Jeżeli chcesz, możesz włączyć transmisję strumieniową, aby poszerzyć grono odbiorców. Należy pamiętać, że ta funkcja jest dostępna tylko wtedy, gdy przesyłanie strumieniowe RTSP jest uwzględnione w licencji.
- Włącz wysyłanie automatycznego e-maila z zaproszeniem na webinar. Zaproszenie e-mailowe umożliwi uczestnikom przejście do strony webinaru i dodanie tego wydarzenia do ich Kalendarza Google lub dowolnego innego kalendarza obsługującego import danych z plików ics, np. Microsoft Outlook.
Po wprowadzeniu wszystkich parametrów naciśnij Zapisz.
Krok 3: Zaproś użytkowników na swoje seminarium internetowe
Udostępnij link do strony webinarium
Odnośnik do strony webinarium znajduje się w bocznym bloku sekcji Lista konferencji. Podążaj za linkiem, skopiuj jego adres URL i udostępnij link swoim gościom w dowolny dogodny sposób (np. Udostępnij ten link e-mailem lub opublikuj na swoim blogu).
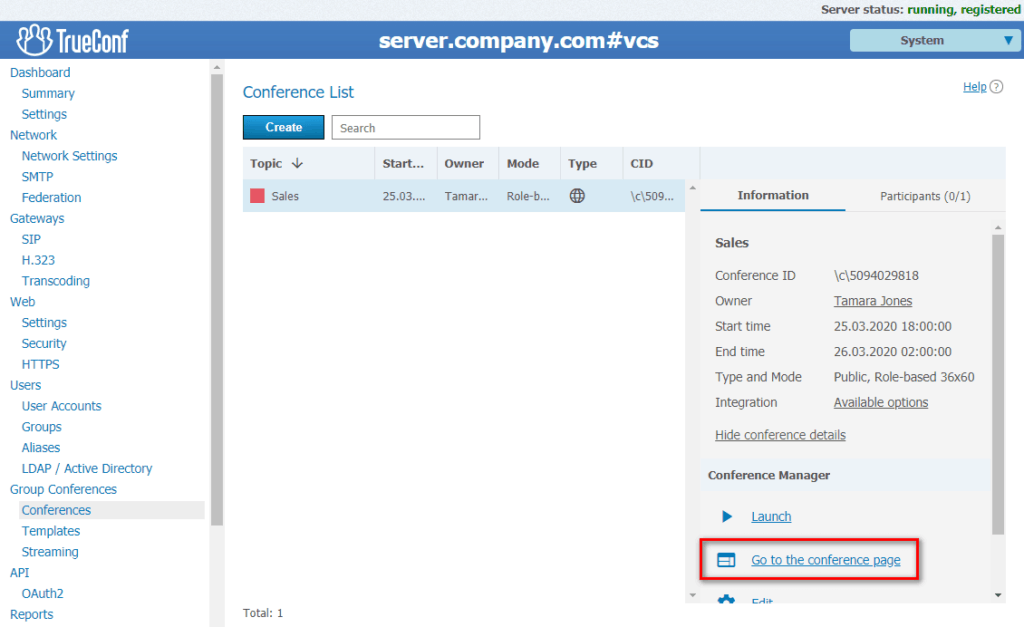
Edytuj listę uczestników webinarów na serwerze
Wróć do strony edycji i przejdź do zakładki Uczestnicy. Otwórz zakładkę Kontakty, aby wyznaczyć prelegentów, dodatkowych moderatorów itp. Z listy użytkowników TrueConf Server. Dodatkowy moderator będzie mógł kontrolować webinarium na wypadek, gdyby właściciel nie dołączył do spotkania w ustalonym czasie.
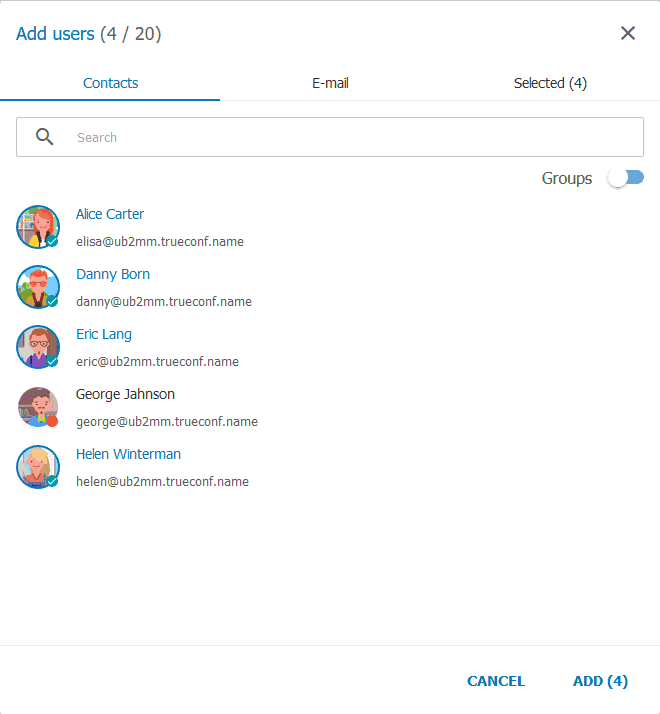
Otwórz zakładkę E-mail, aby dodać gości. Wypełnij pole z imieniem i e-mailem gościa, którego chcesz zaprosić.
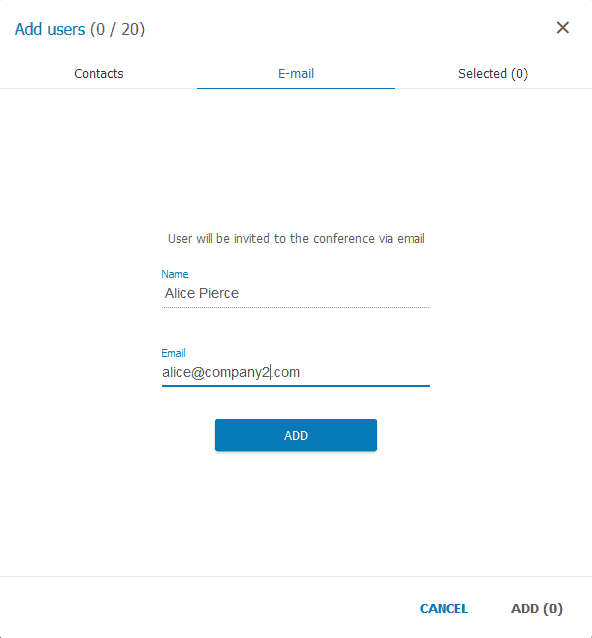
Krok 4. Jak dołączyć do webinaru
Dla moderatorów
Moderatorzy muszą dołączać do webinarów za pośrednictwem aplikacji klienckich TrueConf, aby móc zarządzać konferencją i sterować urządzeniami audio i wideo uczestników konferencji.
Moderatorzy mogą używać aplikacji WebRTC do zarządzania układami wideo dla gości przeglądarki i urządzeń SIP/H.323 uczestniczących w webinarium. Ich wybór układu wideo jest również zapisywany w nagraniach wideokonferencji.
Aby dołączyć do webinaru, wprowadź link do webinaru w polu wyszukiwania w aplikacji klienta i zadzwoń.
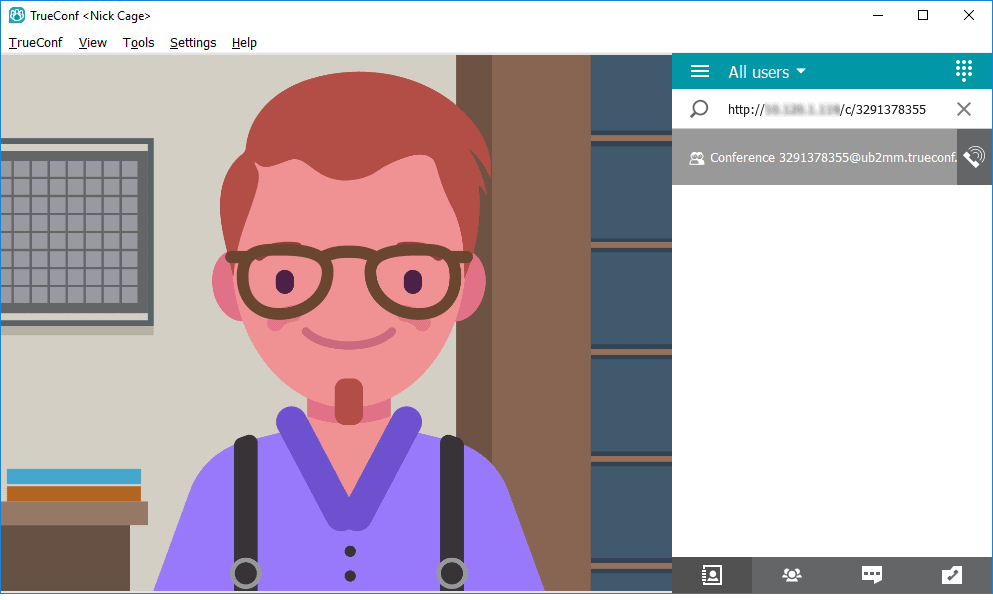
Dla gości
Zaproszeni uczestnicy mogą dołączyć do webinaru, klikając udostępniony link. Uczestnicy powinni dołączyć jako goście i wpisać swoje imię i nazwisko na stronie webinaru. Następnie zostaną im zaproponowane różne sposoby dołączenia do webinaru, w zależności od ich systemu operacyjnego i przeglądarki.
Każdy punkt końcowy SIP i H.323 może dołączyć do Twojego webinaru: jedynym wymaganiem jest zakup rozszerzenia bramy TrueConf Server SIP / H.323 i posiadanie otwartych portów odpowiedzialnych za ustanowienie i rejestrację połączenia między serwerem, na którym odbywa się webinarium, a punktami końcowymi.
Krok 5: Narzędzia do współpracy
Podczas webinaru każdy uczestnik może zostać prelegentem, zajmując podium. Aby to zrobić, kliknij Take the Podium i wyślij odpowiednią prośbę do moderatora w oknie aplikacji klienta TrueConf (menu Conference Manager) lub aplikacji WebRTC.
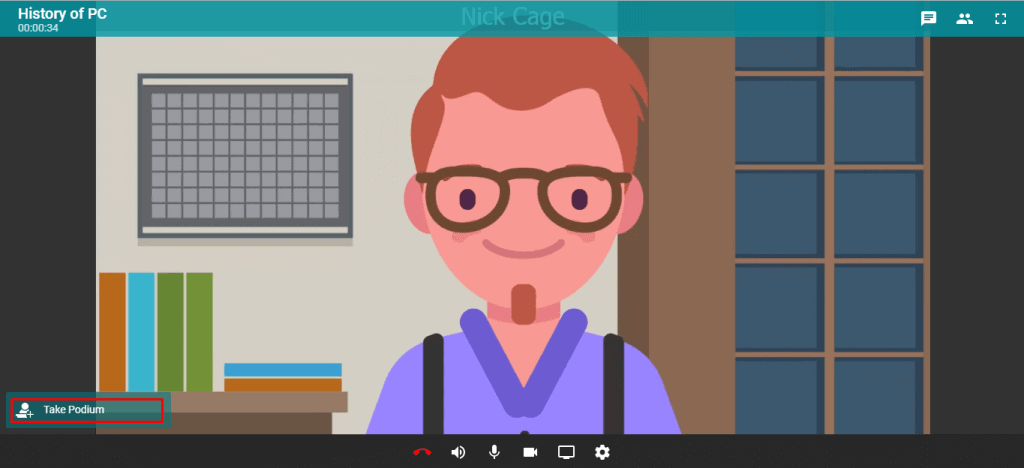
Uczestnicy webinarów mogą wysyłać wiadomości tekstowe zarówno na czacie grupowym, jak i osobistym. Czat pozwala moderatorom na otrzymywanie opinii od publiczności bez zakłócania webinaru. Aby dowiedzieć się więcej o tych funkcjach, przeczytaj nasz artykuł o konferencjach opartych na rolach.
Krok 6: Udostępnij zawartość i pokazuj slajdy podczas webinaru
Podczas seminarium internetowego prelegenci i moderatorzy mogą wyświetlać slajdy i udostępniać treści po połączeniu za pośrednictwem aplikacji klienckiej TrueConf. Aby udostępniać prezentacje w formacie ppt (pptx), należy wcześniej zainstalować i skonfigurować program Microsoft PowerPoint.
Krok 7: Przetwórz nagranie z webinaru
W TrueConf Server możesz nagrywać dowolną wideokonferencję, w tym webinaria. Nagrania konferencji są domyślnie zapisywane na serwerze w formacie mkv. Do ich przeglądania użyj odtwarzaczy multimedialnych z wbudowaną obsługą kodeka wideo VP8, np. VLC.
Po zakończeniu webinaru możesz pobrać nagranie z panelu sterowania TrueConf Server. Aby przetworzyć nagranie w popularnych edytorach wideo (Adobe Premiere, Lightworks itp.), Przekonwertuj je do formatu mp4 za pomocą narzędzia wiersza poleceń FFmpeg. Aby uruchomić to narzędzie, użyj następującego polecenia:
ffmpeg -i input.mkv output.mp4
Gdy nagranie zostanie przekonwertowane lub przetworzone, możesz przesłać je do YouTube. W takim przypadku Twoje webinarium może oglądać każdy, w tym uczestnicy, którzy przegapili webinar.