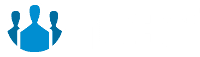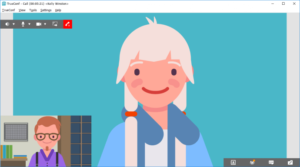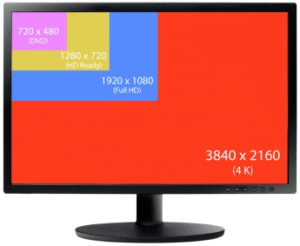Serwer TrueConf można uruchomić na maszynie wirtualnej. Jest to jednak skomplikowane i niewskazane, aby wdrożyć je dla niedoświadczonych użytkowników, ponieważ umożliwienie prawidłowej pracy maszyny wirtualnej może być czasami trudne.
Ten poradnik nauczy Cię konfiguracji Hyper-V na Windows Serwer 2012 R2.
Ten artykuł służy wyłącznie do celów informacyjnych i nie gwarantuje niezbędnego i pełnego działania serwera TrueConf po wykonaniu instrukcji.
Pomoc techniczna TrueConf nie zaleca użytkownikom konfigurowania maszyn wirtualnych i uruchamiania na nich oprogramowania TrueConf Server. Maszyna wirtualna to system zewnętrzny, który nie zależy od aplikacji TrueConf. Jego konfiguracja i wsparcie są w całości odpowiedzialnością użytkownika.
Krok 1: Zweryfikuj, czy twój sprzęt obsługuje wirtualizację
Wirtualizator Hyper-V to narzędzie do wirtualizacji sprzętu, które do celów wirtualizacji wykorzystuje specjalną architekturę procesorową. Dlatego nie można go uruchomić na komputerach, których procesory nie są oparte na tej architekturze.
Aby sprawdzić, czy Twój komputer obsługuje wirtualizację, otwórz konsolę Windows PowerShell, wprowadź polecenie systeminfo.exe i wciśnij enter.
Po wprowadzeniu tego polecenia na ekranie konsoli zostanie wyświetlona długa lista bieżących ustawień systemowych. Sprawdź, czy opcja „Virtualization Enabled In Firmware” jest oznaczona jako „Yes” w ostatnim akapicie. Jeżeli nie jest oznaczona jako „Yes”, Hyper-V nie może zostać zainstalowany na tym systemie!
Krok 2: Dodaj serwer do listy komponentów
Otwórz manager serwera. Wybierz Manage > Add Roles and Features w górnym menu.
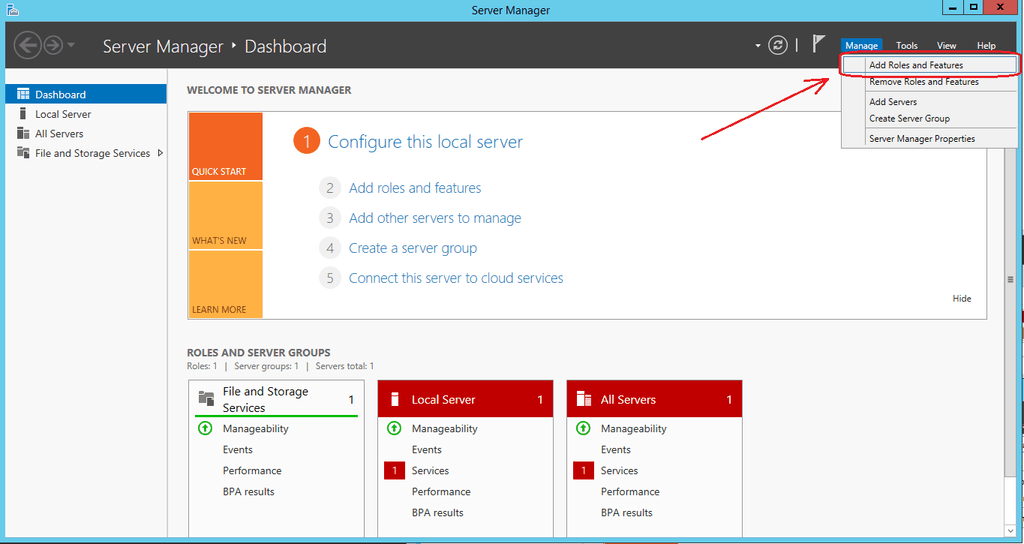
Wybierz serwer
W Kreatorze dodawania ról i funkcji wybierz opcję Wybór serwera i wybierz wymagany serwer w lewym panelu. Jeśli jest tylko jeden serwer, nie musisz niczego wybierać.
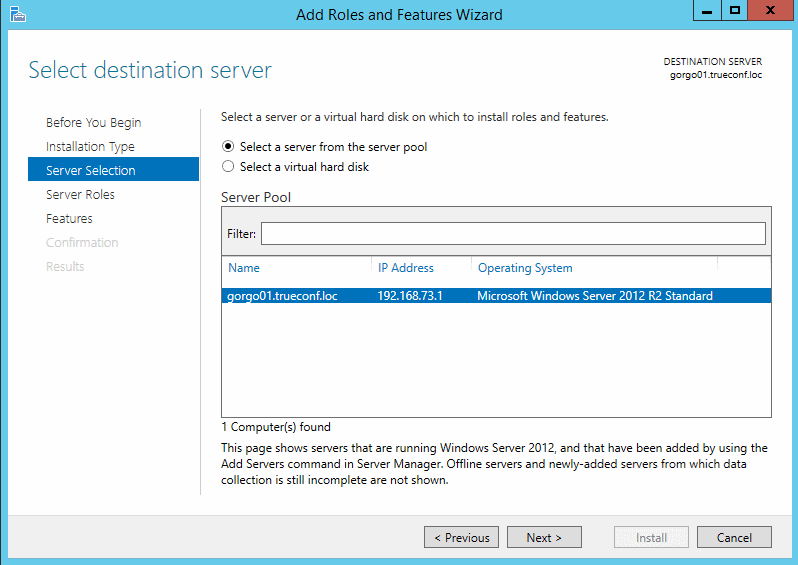
Role Serwera
Przejdź do menu ról serwera na lewym panelu i sprawdź opcję Hyper-V. W otwartym oknie zaznacz Dołącz narzędzia do zarządzania (jeśli dotyczy). Następnie kliknij przycisk Dodaj funkcje.

Komponenty
W menu funkcji zaznacz pole wymagane dla Hyper-V:
- Narzędzia administracji zdalnej
- Narzędzia administracyjne ról
- Narzędzia do zarządzania Hyper-V
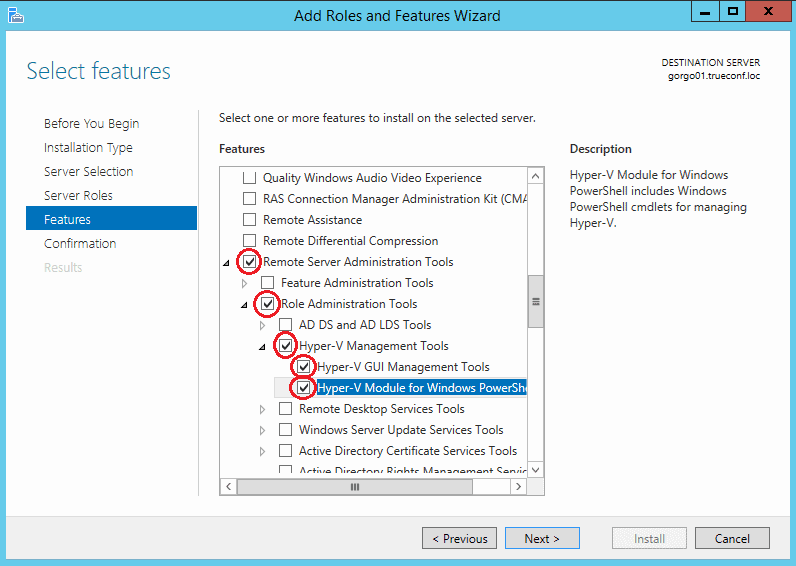
Wirtualny switch
Aby maszyna wirtualna mogła współdziałać z siecią, musisz ustanowić połączenie między maszyną wirtualną a urządzeniem fizycznym zapewniającym dostęp do sieci. Przejdź do menu Virtual Switches i wybierz kartę sieciową, której chcesz użyć.
Domyślny folder
W sekcji Default stores wybierz domyślne foldery dla plików wirtualnego dysku twardego i plików konfiguracyjnych maszyny wirtualnej. Aby to zrobić, utwórz dwa osobne foldery. Zaleca się najpierw sformatować dysk, na którym się znajdują.
Potwierdzenie
W menu Potwierdzenie zaznacz pole „Uruchom automatycznie serwer docelowy”, jeśli jest to wymagane.

Następnie kliknij przycisk Zainstaluj poniżej i poczekaj, aż instalacja się zakończy.
Następnie kliknij przycisk Zainstaluj i poczekaj, aż instalacja zostanie zakończona. Kreator ról i funkcji poinformuje Cię, kiedy instalacja zostanie zakończona po kilku ponownych uruchomieniach systemu.
Krok 3: Stwórz wirtualną maszynę
Otwórz Menedżera funkcji Hyper-V. W prawym panelu kliknij Nowy> Maszyna wirtualna i wypełnij wszystkie pola Kreatora nowej maszyny wirtualnej.
W sekcji Konfiguruj sieć wybierz wirtualny switch, który wybraliśmy podczas dodawania komponentu do menu Wirtualne switche.
Krok 4: Włącz maszynę wirtualną
Po zakończeniu konfiguracji wróć do Menedżera funkcji Hyper-V. Kliknij Połącz w prawym menu grupy maszyn wirtualnych (w naszym przykładzie nazywa się to vm1).
W otwartym oknie pojawiła się wiadomość „Wirtualna maszyna wyłączona”. Aby ją włączyć, kliknij Akcja> Start w menu okna.
Krok 5: Zainstaluj TrueConf Server
Po udanej konfiguracji maszyny wirtualnej, ostatnim krokiem jest zainstalowanie serwera TrueConf i rozpoczęcie korzystania z niego. Dzięki naszej prostej instrukcji nie zajmie Ci to więcej niż 15 minut.