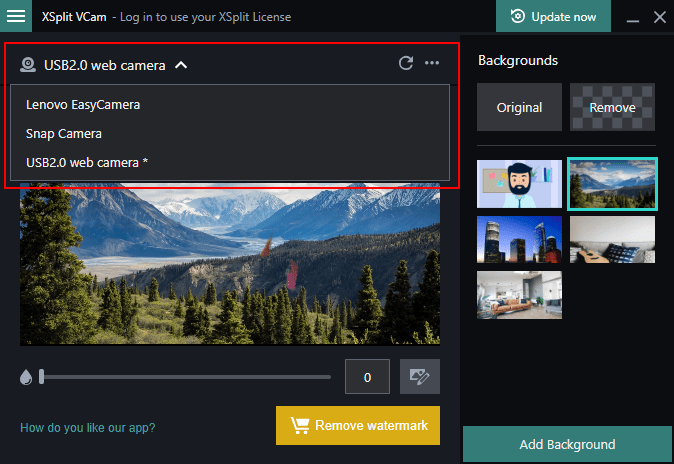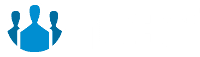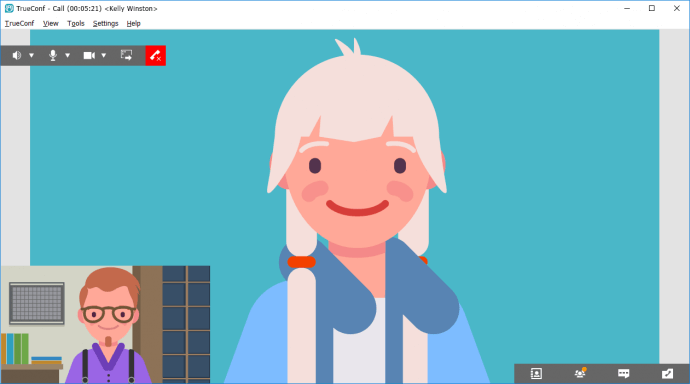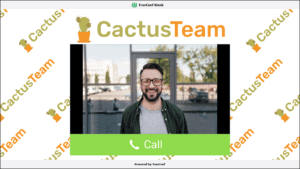Niektórzy użytkownicy mogą potrzebować zastąpić tło podczas spotkania wideo wybranym przez siebie obrazem. Na przykład, aby ukryć środowisko domowe podczas pracy zdalnej lub umieścić w tle odpowiedni obraz, który pasuje do tematu wykładu wideo.
W TrueConf technologia Chroma Key służy do zmiany wirtualnego tła.
Czym jest Chroma Key?
Chroma key to technologia, której można użyć do zastąpienia tła za obiektem lub osobą innym obrazem tła, sfilmowanym lub utworzonym na komputerze. Sam ekran, na tle którego odbywa się kręcenie, nazywany jest również chroma key. Aby uzyskać wysokiej jakości podmianę tła, tła użytkowników muszą być jasne i jednokolorowe: zielone, niebieskie lub fioletowe. Takie kolory są używane specjalnie w celu kontrastu z ludzką skórą i elementami ubioru. Na przykład podczas korzystania z zielonego ekranu nie zaleca się, aby osoba na pierwszym planie nosiła zieloną kurtkę. W takim przypadku tło może być błędnie na nim rzutowane.
Możliwe jest umieszczenie w tle dowolnego obrazu zamiast ekranu: logo firmy, przydatnych informacje (prezentacja, tabele lub wykresy), zdjęcia przyrody czy miejskie krajobrazy. Jedynym warunkiem zastępowania jakości jest zachowanie proporcji obrazu przy współczynniku proporcji kamery internetowej.
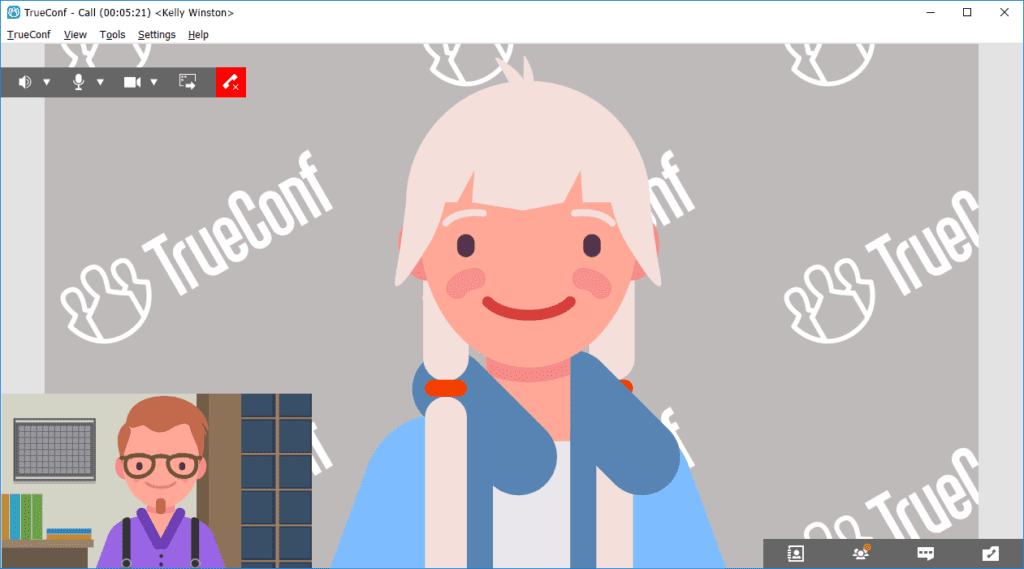
Jak korzystać z wirtualnego tła w aplikacjach TrueConf bez korzystania z technologii Chroma Key
Ale co w przypadku, gdy nie mamy dostępnego jednokolorowego tła dla użtykowników? W takim wypadku możesz używać aplikacji innych firm zwanych kamerami wirtualnymi.
Wirtualna kamera to program, który naśladuje pracę zwykłej kamery internetowej i umożliwia przesyłanie obrazów, wideo i dźwięku z różnych źródeł. Na przykład użytkownicy, którzy nie chcą wyświetlać obrazu z kamery internetowej, mogą używać go do nadawania zapętlonego wideo nagranego w innym miejscu innym uczestnikom spotkania wideo.
Jak wybrać wirtualną kamerę
Przejdź do menu Ustawienia → Sprzęt w oknie aplikacji klienckiej. Następnie wybierz żądaną kamerę wirtualną z listy rozwijanej na karcie Ogólne.
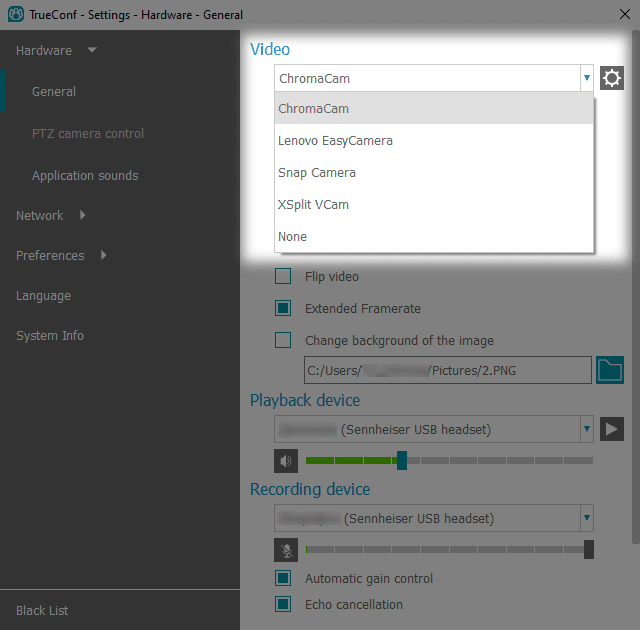
Jeśli masz więcej niż jedną kamerę internetową, musisz wybrać żądaną kamerę internetową w ustawieniach kamery wirtualnej przed użyciem każdej z aplikacji opisanych poniżej.
Lista kamer wirtualnych, które są kompatybilne z naszą aplikacją na komputer kliencki, znajduje się poniżej.
Snap Camera
Darmowa aplikacja na Windows i macOS. To, co odróżnia SnapCamera od konkurencji, to studio obiektywów, z którego można pobrać efekty (obiektywy) stworzone przez innych użytkowników. Aby wybrać obiektyw, kliknij go, a zostanie on automatycznie zastosowany do obrazu z kamery internetowej.
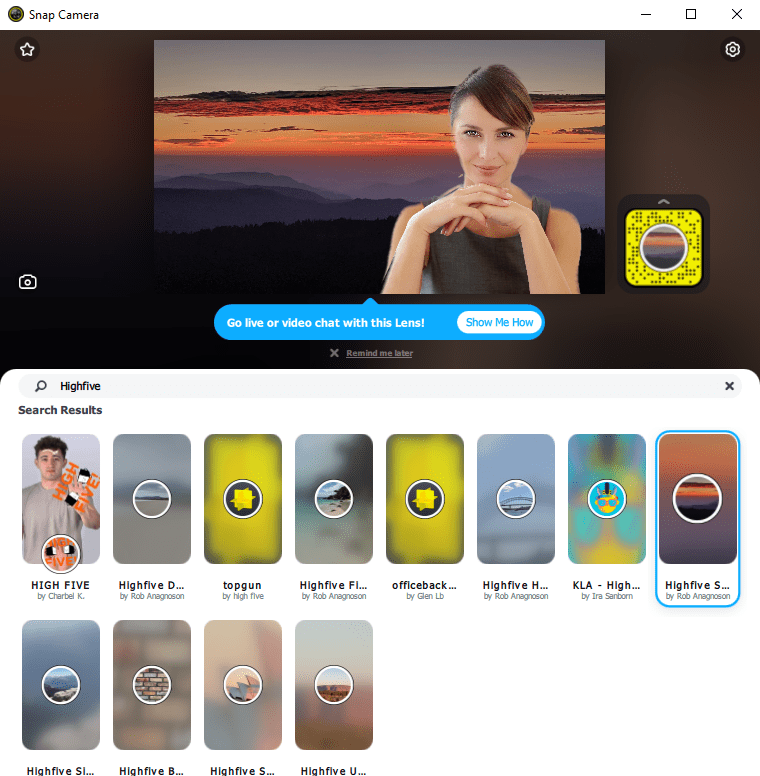
Aby zmienić kamerę, kliknij przycisk ustawień w prawym górnym rogu i wybierz odpowiednią kamerę z listy rozwijanej w menu opcji:
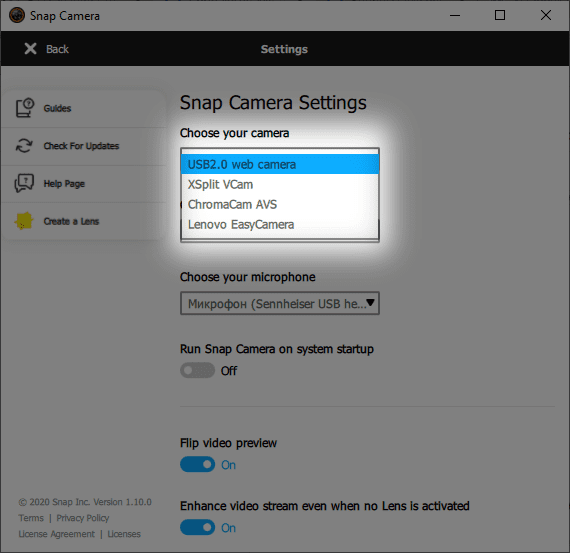
ChromaCam
Darmową alternatywa dla Snap Camera jest aplikacjia ChromaCam. Uwaga! Wymaga rejestracji! Wersja Pro obsługuje niestandardowe tła i logo, a także wyłącza znak wodny z logo ChromaCam i pokazem slajdów PowerPoint. Aby zastosować tło, wystarczy je kliknąć.
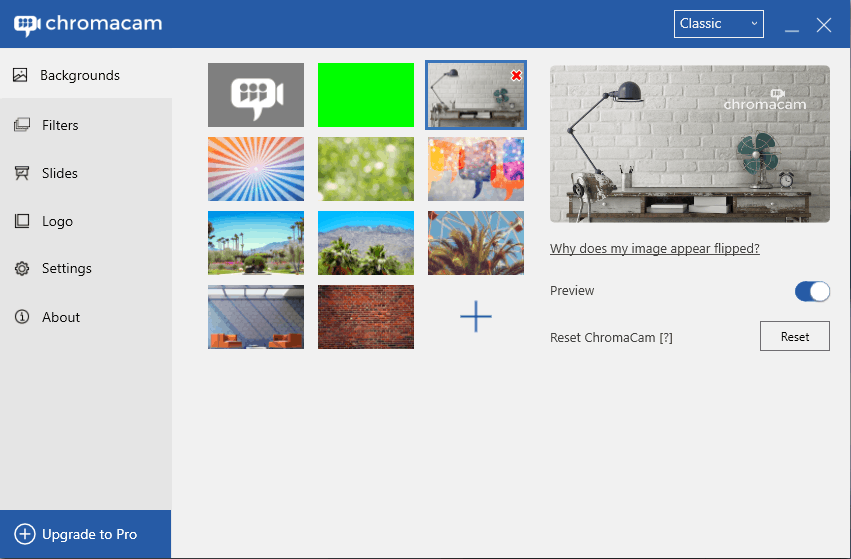
Aby zmienić kamerę, kliknij Ustawienia na lewym pasku bocznym i wybierz żądaną kamerę z listy rozwijanej:
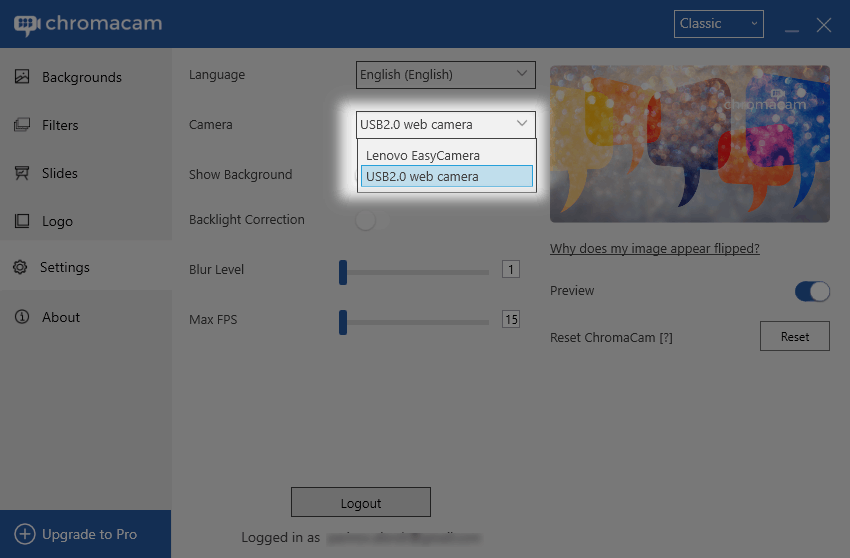
XSplit VCam
W przeciwieństwie do ChromaCam, w XSplit VCam możesz dodać własny obraz tła nawet w darmowej wersji. Ale aby usunąć znak wodny, nadal musisz kupić licencję. Podobnie jak w aplikacjach opisanych powyżej, tła są nakładane po ich kliknięciu. Aplikacja jest dostępna tylko dla systemu operacyjnego Windows.
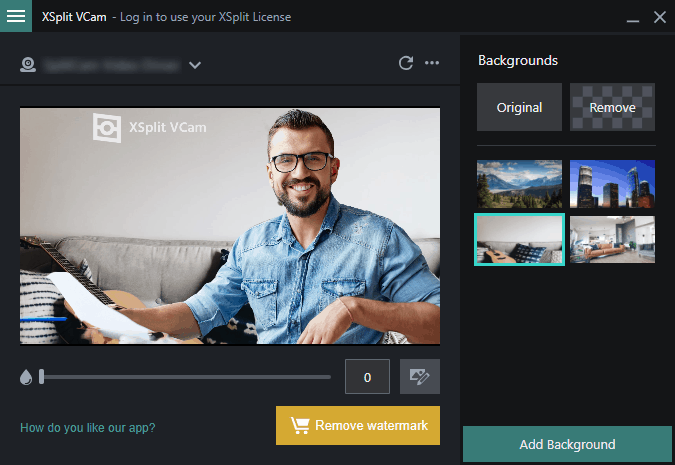
W tej aplikacji możesz zmienić kamerę bezpośrednio w menu głównym: