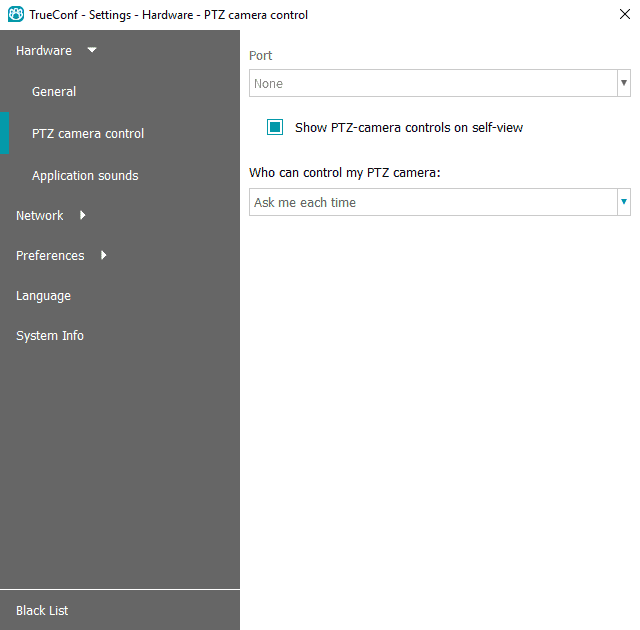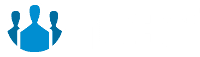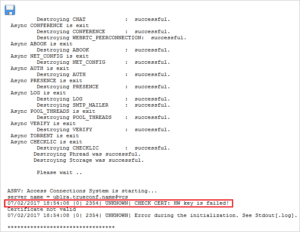1. Instalacja aplikacji
Aby rozpocząć korzystanie z aplikacji klienckiej TrueConf dla systemu Windows, pobierz jej pakiet dystrybucyjny na swój komputer ze strony gościa swojego serwera TrueConf (sprawdź adres u administratora) lub z naszej oficjalnej strony internetowej.
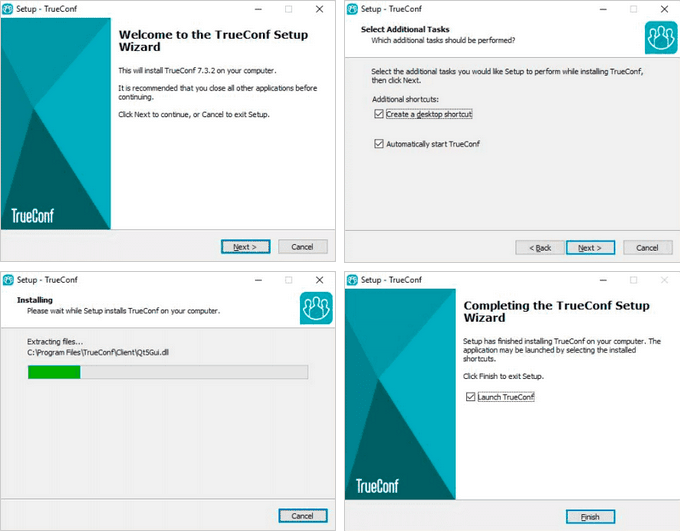
2. Połączenie z serwerem
Domyślnie aplikacja łączy się z usługą chmurową TrueConf Online. Aby przełączyć się na korporacyjny serwer TrueConf, kliknij przycisk Zmień serwer
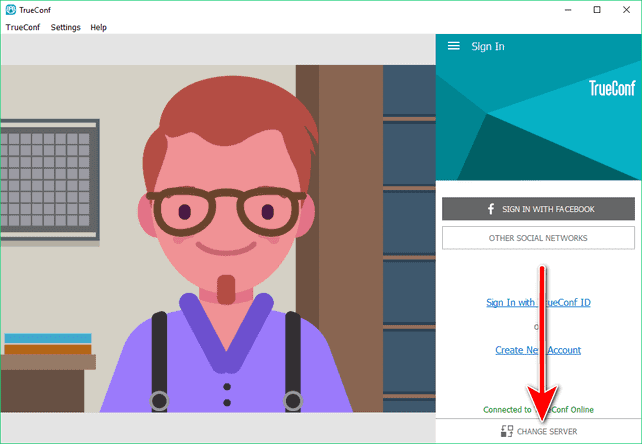
W oknie, które zostanie otwarte, przejdź do TrueConf Server w polu Połącz z serwerem i wprowadź adres IP lub FQDN swojego serwera. Kliknij przycisk Połącz.
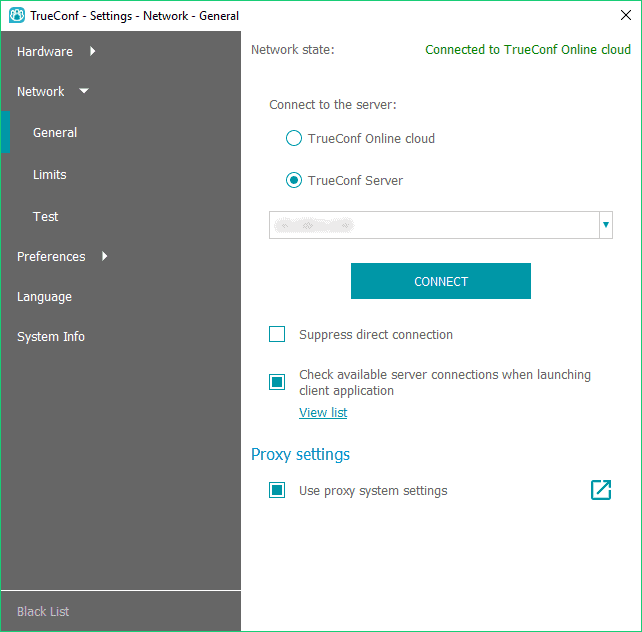
Jeśli połączenie się powiedzie, zobaczysz Połączony z server.company.com w górnej części stanu sieci.
3. Autoryzacja
W oknie autoryzacji wpisz TrueConf ID (nazwę użytkownika) i hasło, których użyłeś do rejestracji. Możesz sprawdzić swoje dane uwierzytelniające u administratora serwera.
Następnie kliknij Zaloguj się.
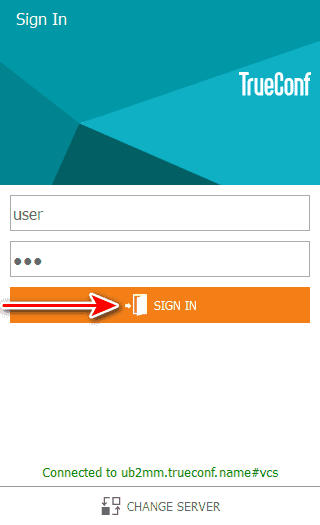
4. Ustawienie aplikacji
4.1 Wideo i audio
W oknie aplikacji przejdź do Ustawienia → Sprzęt. Następnie wybierz kamerę, głośniki i mikrofon na karcie Ogólne.
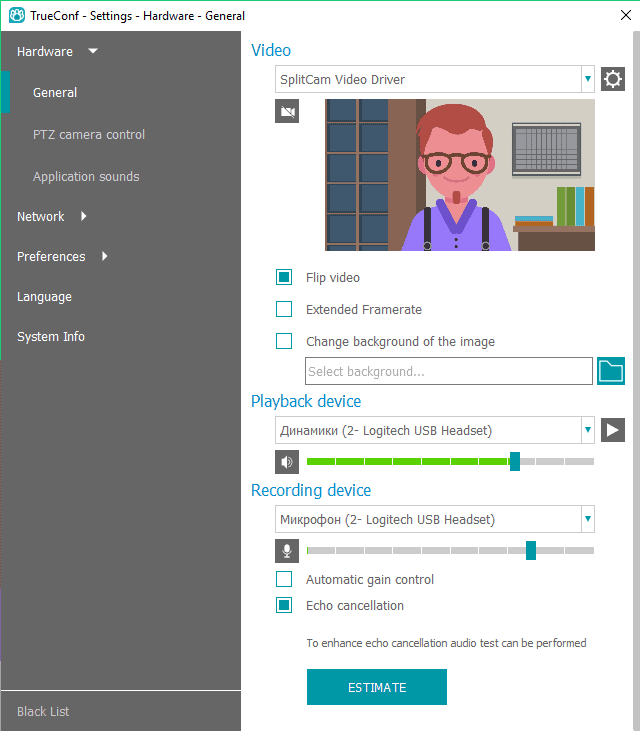
W sekcji Urządzenie rejestrujące znajdują się dwa pola wyboru związane z przetwarzaniem dźwięku:
- Redukcja szumów
- Automatyczna kontrola wzmocnienia
Domyślnie są włączone i ma to znaczenie w większości typowych przypadków. Jeśli używasz urządzenia rejestrującego ze zintegrowanymi mechanizmami eliminacji echa / AGC, zaleca się wyłączenie tych opcji w aplikacji, aby uniknąć konfliktów między algorytmami.
Aby wybrać żądane powiadomienia dźwiękowe w aplikacji i urządzeniu do ich odtwarzania, przejdź do karty Dźwięki aplikacji.
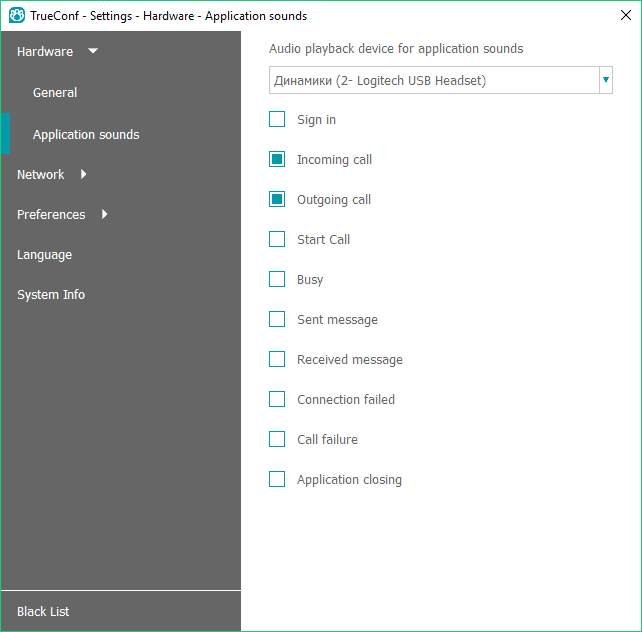
4.2 Sieć
W przyszłości możesz użyć karty Sieć w tym samym oknie, aby zmienić połączenie z serwerem.
W sekcji Ogólne możesz zmienić serwer TrueConf lub połączyć się z TrueConf Online; sekcje Ograniczenia i Test zapewniają, że możesz dokonać bardziej zaawansowanych ustawień sieciowych.
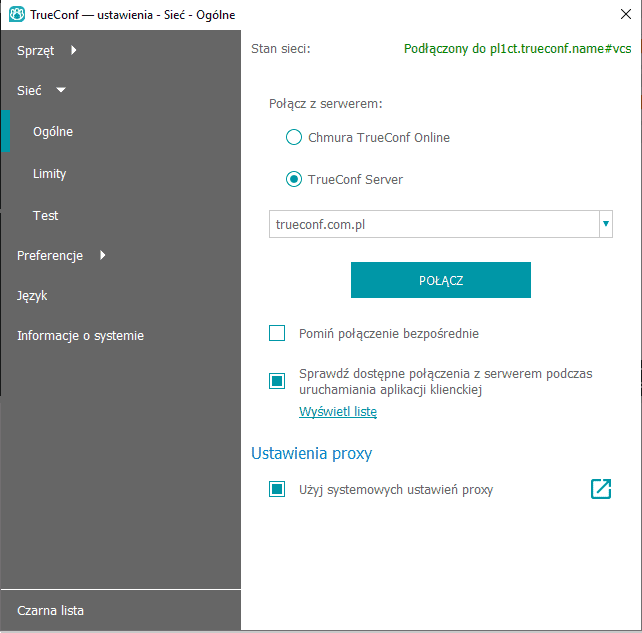
5. Dzwonienie do użytkownika
Po zakończeniu autoryzacji książka adresowa pojawi się w prawej części okna aplikacji:
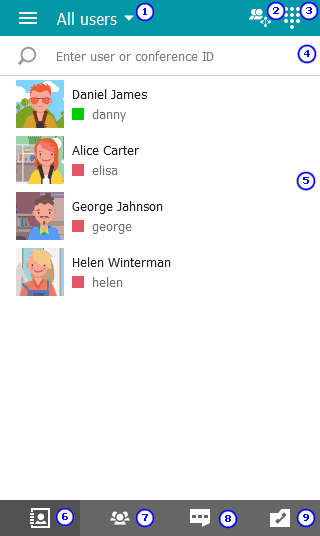
- Zarządzaj typami i grupami użytkowników książki adresowej
- Globalna baza użytkowników (ten przycisk stanie się aktywny po skonfigurowaniu integracji z katalogiem TrueConf)
- Klawiatura numeryczna
- Wyszukaj i wybierz użytkownika
- Lista użytkowników i ich statusów
- Książka adresowa
- Zarządzanie konferencją
- Czaty
- Historia połączeń
5.1 Jak wykonać połączenie?
Kliknij dwukrotnie nazwę użytkownika lewym przyciskiem myszy lub pojedyncze kliknięcie, a następnie kliknij przycisk połączenia na panelu, który się pojawi (tam, gdzie dostępny jest również czat i profil użytkownika).
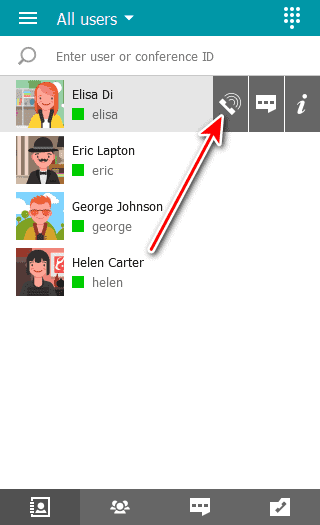
5.2 Wyszukiwanie użytkowników
W polu nad książką adresową wprowadź potrzebny identyfikator TrueConf lub nazwę użytkownika. Aplikacja przefiltruje listę według wprowadzonego ciągu, co ułatwia znalezienie użytkownika.
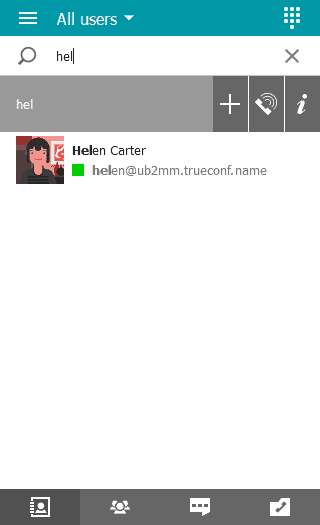
5.3 Jak zadzwonić do SIP / H.323 i innych obsługiwanych urządzeń?
Aby połączyć się z urządzeniami zewnętrznymi lub serwerem (jeśli na serwerach wprowadzono niezbędne ustawienia), użyj ciągu połączenia w formacie odpowiadającym typowi adresata.
Tak jak podczas wprowadzania zwykłej nazwy użytkownika, u góry, obok przefiltrowanej listy książki adresowej, pojawi się nowa przyciemniona linia. Z urządzeniami możesz wchodzić w interakcje w taki sam sposób, jak z użytkownikami.
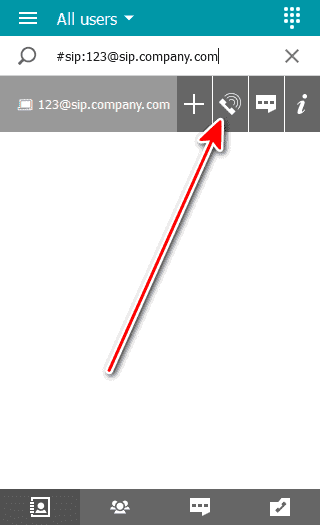
Obsługiwane typy urządzeń i przykłady połączeń:
- SIP – #sip: 123@sip.company.com
- 323 – # h323: 224@122.222.1.2
- RTSP – #rtsp: //222.11.1.100/axis-media/media.amp
- Inny serwer TrueConf: ivan@server.company.com
6. Globalna baza użytkowników
Aby wyświetlić globalną bazę użytkowników z instancji TrueConf Server zunifikowanych z Twoim serwerem poprzez TrueConf Directory, kliknij przycisk u góry książki adresowej.
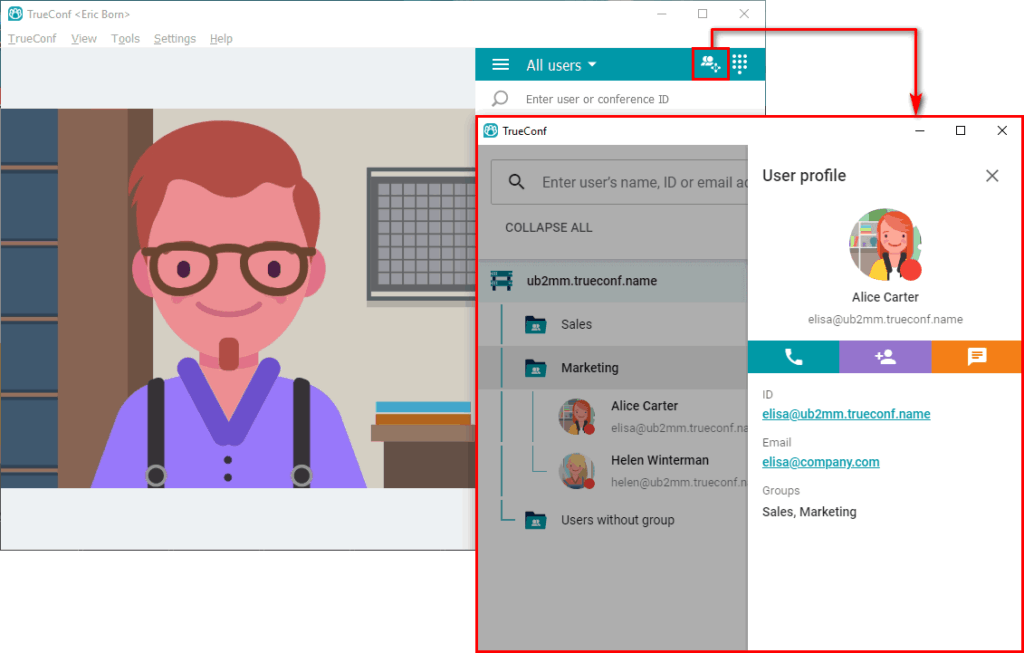
7. Tworzenie konferencji
W panelu poniżej książki adresowej przejdź do sekcji Menedżer konferencji. Na karcie Opcje określ nazwę konferencji i wybierz jej typ.
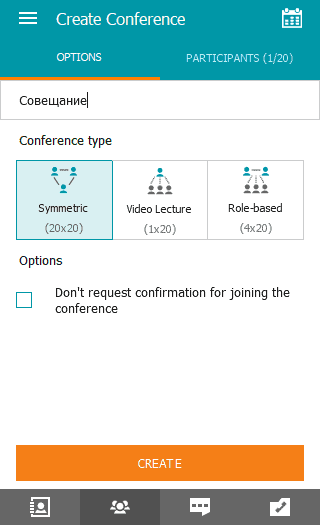
Następnie otwórz kartę Uczestnicy. W książce adresowej zobaczysz listę wszystkich użytkowników. Wybierz osoby, które chcesz zaprosić na konferencję, i kliknij Utwórz.
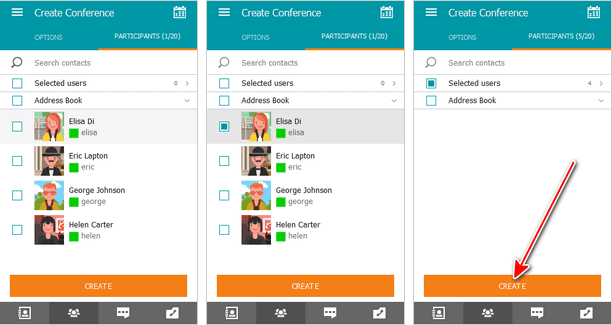
8. Planowanie konferencji
Klikając przycisk u góry sekcji Conference Manager, przejdź do swojego konta osobistego – interfejsu internetowego, w którym możesz zaplanować konferencję na określoną datę i wcześniej wprowadzić ustawienia.
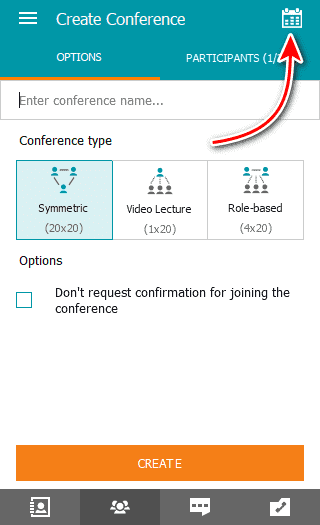
Podczas wideokonferencji możesz zmienić sposób wyświetlania uczestników na ekranie, po prostu przeciągając ich okna wideo lub klikając dwukrotnie. Lokalizacja okien wideo na ekranie oznacza układ wideo.
9. Narzędzie do współpracy
9.1 Nagrywanie konferencji
Jeśli inni uczestnicy udzielili wymaganych uprawnień, możesz nagrywać swoje konferencje. Aby oglądać nagrania, użyj odtwarzaczy multimedialnych z wbudowaną obsługą kodeka wideo VP8 (np. VLC).
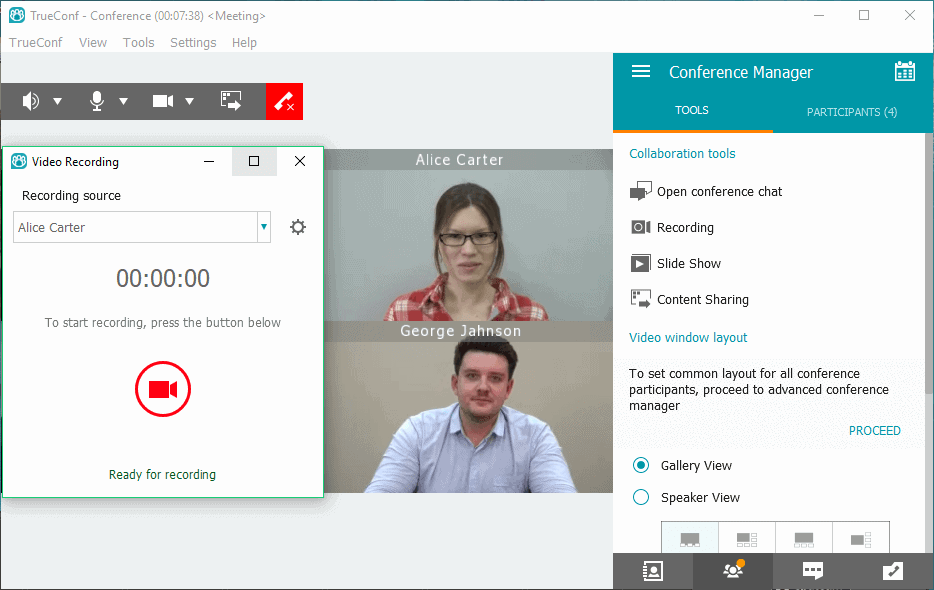
Wprowadź ustawienia nagrywania w Ustawieniach → Preferencje → Inne.
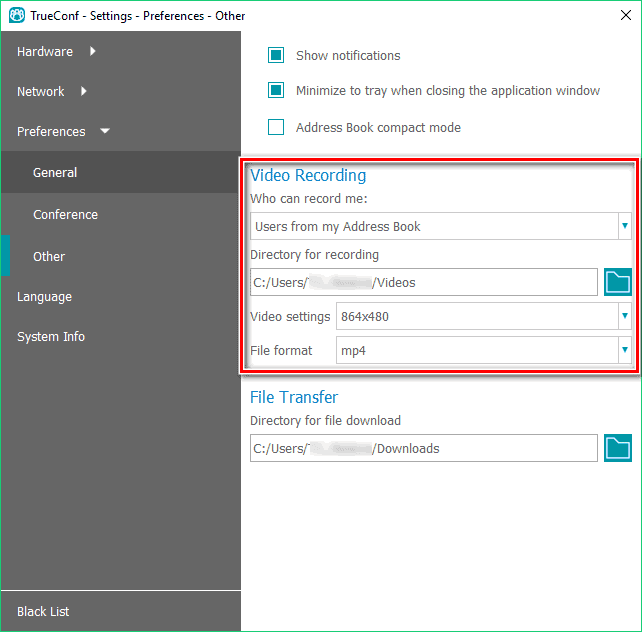
9.2 Udostępnianie treści i prezentacji
Podczas konferencji można udostępniać prezentacje i zawartość z pulpitu (lub oddzielnych okien) za pośrednictwem aplikacji klienckiej. Aby udostępnić prezentacje w * .ppt (* .pptx), powinieneś mieć zainstalowany program Microsoft PowerPoint na swoim komputerze.
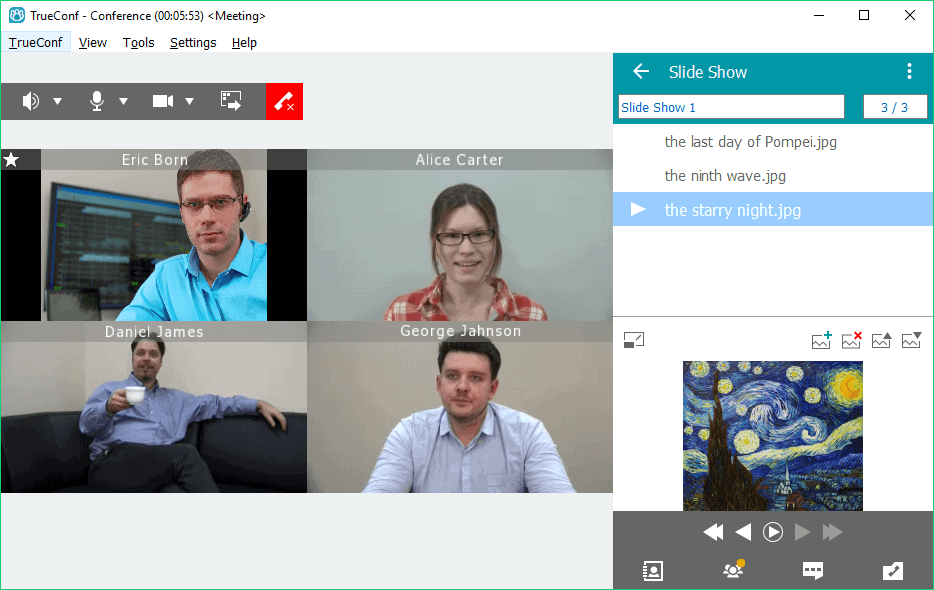
9.3 Zarządzanie kamerami PTZ
Jeśli używasz kamery PTZ, interfejs zarządzania zostanie wyświetlony w rogu obszaru aplikacji, w którym wyświetlane są udostępniane filmy i treści.
Za pomocą podobnego interfejsu można sterować kamerami innych uczestników konferencji podczas konferencji (jeśli w tym celu ustawili uprawnienia w swoich ustawieniach).
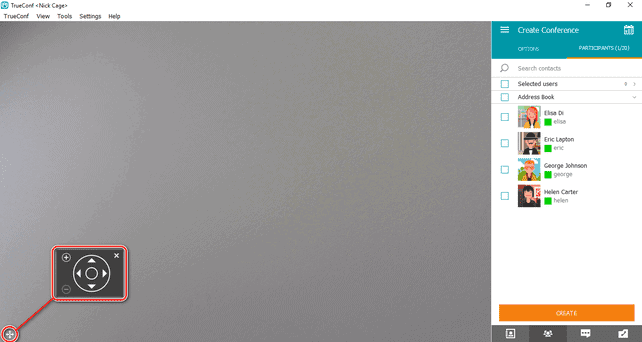
Aby włączyć sterowanie kamerą i skonfigurować jej parametry, przejdź do Ustawienia → Wideo i audio → Sterowanie kamerą PTZ.